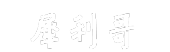AutoCAD制作钢丝绳的操作流程(AutoCAD制作钢丝绳的操作流程)
AutoCAD制作钢丝绳的操作流程, 现在广泛使用AutoCAD软件,那么在使用过程中如果要制作钢丝绳怎么办?下面是边肖带来的用AutoCAD制作钢丝绳的教程,很简单。看完就来试试吧!
先打开AutoCAD,在里面画一条曲线,做钢丝绳的中心线(尺寸参考)。

画一个圆做钢丝绳的外径(尺寸参考r=6),分成7等份,剪,剪,画一个小圆,从r6的圆心到小圆的圆心做一个圆,剪等份线,留下七星线。同样,用7等份画一个小圆,把等份切开,留下一条小七星线。
如图:需要白色层线,不需要粉色层线。

Sweep——选择大七星线——t(扭)——8003354选择曲线。扫出七个扭带。如图所示:

命令:_explode,分解七个扭带,然后删除八个(包括原来的)中心线和顶线。多抄六条小七星线。将粉色图层设置为当前图层,删除其他辅助线。如图所示:

Sweep——选择小七星线——t(扭曲)—— -3600(注:负数)——选择任意曲线。扫出七个扭带。如图所示:

同上,七条七星线都被扫了。如图所示:

完全分解
删除所有与白线和顶线重合的线。然后复制一个小圆到7749。如图所示:

回到原来的白色层,设置为当前层。下一步是一个一个地扫(这一次没有失真)

最终发现完成!

各位朋友,看了上面的精彩内容,你们都知道用AutoCAD制作钢丝绳的操作流程了吧!
AutoCAD制作钢丝绳的操作流程,以上就是本文为您收集整理的AutoCAD制作钢丝绳的操作流程最新内容,希望能帮到您!更多相关内容欢迎关注。
-- 展开阅读全文 --