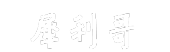如何删除word空白页(如何删除Word文档中的空白页)
如何删除word空白页,大家在使用Microsoft Word进行文稿撰写时,经常会遇到一个问题——无法删除空白页。
如何删除word空白页
这个问题相当让人头疼,特别是当你只剩下最后一页内容需要打印或提交时,突然发现在这最后一页下面还有一整页的空白,实在是令人崩溃。
为了帮助大家解决这个烦恼,本篇教程将详细介绍如何删除Word空白页。
方法一:清除空白段落
如何删除word空白页(如何删除Word文档中的空白页)
最常见的情况是文稿中存在多余的空白段落,导致产生空白页。所以,首先我们要做的就是定位并删除这些空白段落。
步骤:
1、打开Word文档,点击菜单栏上的“开始”选项卡。
2、点击右侧的“段落标记”按钮,将显示“¶”符号,表示换行符和段落标记。
3、通过观察文档内容,找到出现在空白页下方的段落标记,选中该段落标记。
4、按下“Delete”键或右键点击鼠标选择“删除”,空白页将会被删除。
需要注意的是,这种方法只适用于文稿中段落间没有任何内容的情况,如果段落间存在部分内容,可能会导致该部分内容也被删除。
方法二:删除空白符
如果你发现即使删除了空白段落,空白页仍然存在,那么很可能是文档中存在一些不可见的空白符号。
步骤:
5、打开Word文档,按下组合键“Ctrl+Shift+8”(或者点击段落标记按钮),显示文档中的所有空白符号。
6、通过观察文档内容,定位并选中空白页下方存在的空白符号。
7、按下“Delete”键或右键点击鼠标选择“删除”,空白页将会被删除。
需要注意的是,删除空白符号可能影响文档的排版格式,建议在删除前做好备份。
方法三:调整页面边距
如果以上两种方法都无效,那么可能是页面设置不当导致空白页的出现。这时,我们可以尝试调整页面的边距来删除空白页。
步骤:
8、打开Word文档,点击菜单栏上的“布局”选项卡。
9、点击右侧的“边距”按钮,选择“自定义边距”。
10、在“页面设置”对话框中,将上下左右的边距数值都调整为最小值(或者根据需要进行调整)。
11、点击“确定”按钮,空白页将会被删除。
需要注意的是,调整页面边距可能会对文档的整体布局产生影响,建议在调整前做好备份。
方法四:删除分节符
如果你的文档中存在分节符,并且空白页是由分节符所导致,那么我们可以通过删除分节符来删除空白页。
步骤:
12、打开Word文档,点击菜单栏上的“视图”选项卡。
13、点击右侧的“导航窗格”按钮,打开导航窗格。
14、在导航窗格中,选择“分节符”选项卡。
15、通过观察和点击分节符,找到导致空白页的分节符。
16、按下“Delete”键或右键点击鼠标选择“删除”,空白页将会被删除。
方法五:调整页面方向
最后,如果空白页的问题仍然没有解决,你可以尝试调整页面方向来删除空白页。
步骤:
17、打开Word文档,点击菜单栏上的“布局”选项卡。
18、点击右侧的“页面设置”按钮。
19、在“页面设置”对话框中,选择“纵向”或“横向”作为页面方向。
20、点击“确定”按钮,空白页将会被删除。
需要注意的是,调整页面方向可能会对文档的排版产生影响,建议在调整前做好备份。
如何删除word空白页,通过以上五个方法的尝试,相信你已经能够成功删除Word空白页了。如果仍然遇到问题,可以尝试将文档内容粘贴到新的Word文档中,或者调整文档样式来解决。