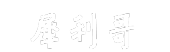电脑如何截屏(掌握截屏技巧,轻松记录电脑屏幕上的信息)
电脑如何截屏,在日常生活和工作中,我们经常需要截屏来记录电脑屏幕上的信息。无论是截取网页内容、保存图像、记录错误信息还是与他人分享电脑界面,掌握截屏技巧都是必不可少的。
电脑如何截屏
本教程将为你详细介绍电脑如何截屏的方法和技巧,让你轻松成为截屏达人。
Windows系统的截屏方法
对于使用Windows操作系统的用户来说,有多种方法可以实现截屏的目的。
电脑如何截屏(掌握截屏技巧,轻松记录电脑屏幕上的信息)
1. 使用键盘快捷键
使用键盘快捷键是最常用的截屏方法之一,这里介绍两种常见的快捷键:
1、全屏截图:按下键盘上的Print Screen(PrtScn)键,将当前屏幕内容保存到剪贴板中。
2、活动窗口截图:按下Alt键和Print Screen(PrtScn)键,将当前活动窗口的内容保存到剪贴板中。
注意,使用快捷键截屏时,并不会立即显示截取的内容,而是需要将其粘贴到其他应用程序(如Word、Paint等)中。
2. 使用“截图工具”
Windows系统提供了自带的“截图工具”软件,它可以更灵活地截取屏幕内容,并提供相关的编辑和标注功能。
点击“开始”菜单,找到“所有程序”下的“附件”文件夹,其中就有“截图工具”。
打开“截图工具”,点击“新建”按钮,鼠标变为十字形,按住鼠标左键选取需要截图的区域即可。截图完成后,可以直接保存或复制到剪贴板。
Mac系统的截屏方法
如果你使用的是Mac电脑,同样有多种方法可以进行截屏。
1. 使用键盘快捷键
Mac系统的键盘快捷键与Windows系统有所不同:
1、全屏截图:按下Command + Shift + 3,将全屏内容保存为PNG格式的文件,文件默认保存在桌面上。
2、部分区域截图:按下Command + Shift + 4,鼠标变为十字形,按住鼠标左键拖动并选取需要截图的区域,松开鼠标即可保存截图。
3、特定窗口截图:按下Command + Shift + 4 + Space键,鼠标变为相机形状,将鼠标点击在需要截图的窗口上,即可保存窗口截图。
2. 使用“预览”工具
Mac系统的“预览”工具也可以用来截屏。
打开“预览”应用程序,在菜单栏中选择“文件”-“从捕捉设备”-“从屏幕截屏”。然后可以选择截取全屏、窗口或选定区域,并进行编辑和保存。
其他操作系统的截屏方法
除了Windows和Mac系统,还有其他操作系统也提供了截屏功能,只是快捷键和工具可能有所不同,具体方法可以参考相应操作系统的官方文档或搜索查询。
总结
截屏是对电脑屏幕上信息的捕捉和记录,掌握截屏技巧可以极大地提高工作效率和便利性。
通过本教程,你应该已经学会了如何在Windows和Mac系统中进行截屏,包括使用键盘快捷键和相应的截图工具。
无论你是网页设计师、软件开发者、技术支持人员还是普通用户,掌握截屏技巧都会对你的工作和生活带来很大帮助。
电脑如何截屏,开始截屏吧,亲自实践才能更深入地理解!